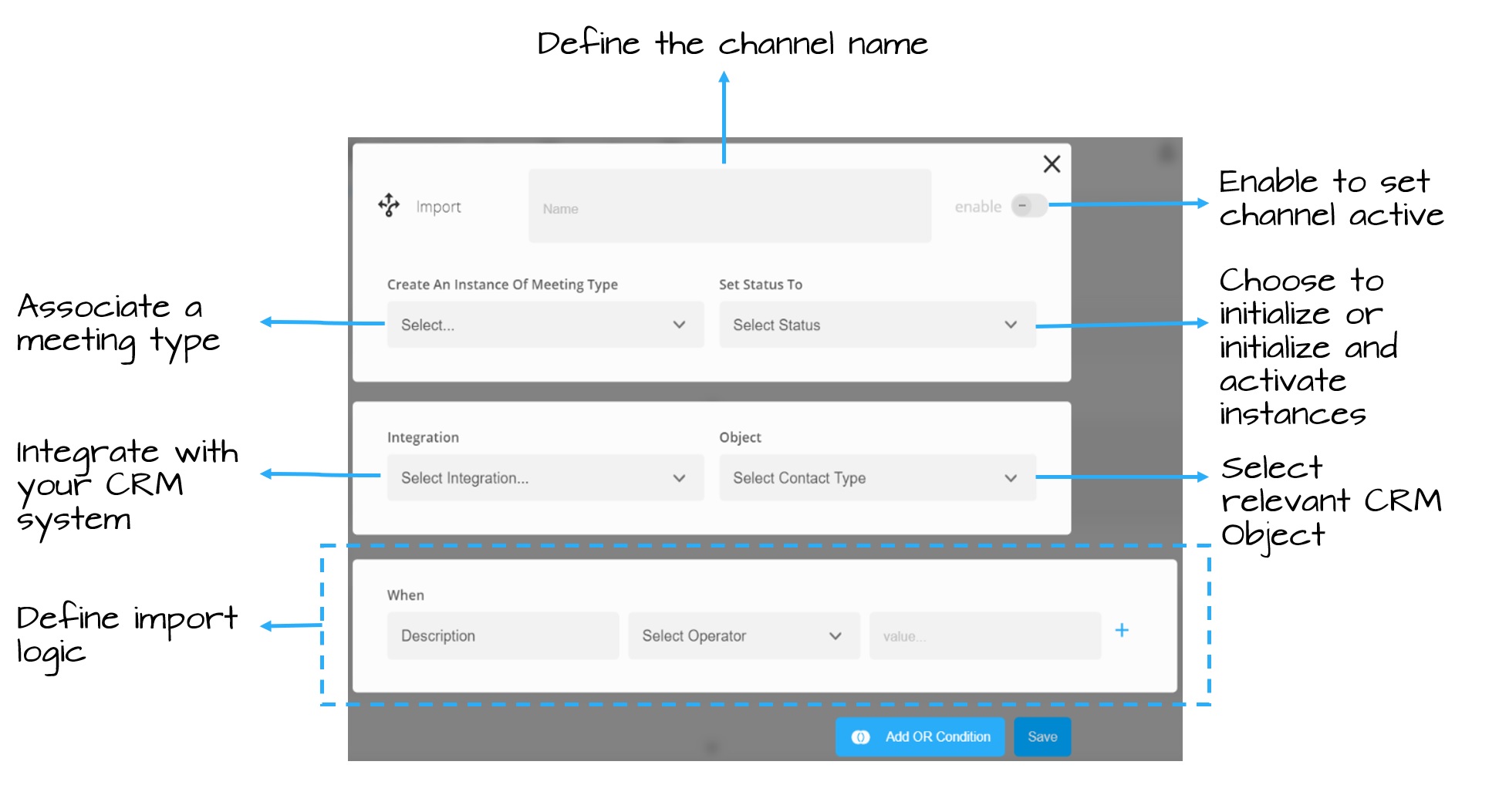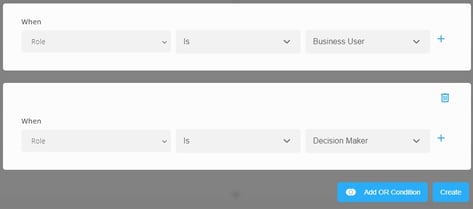One of the most powerful features Kronologic offers is its ability to communicate with existing CRM systems. Kronologic currently offers integration with Salesforce and HubSpot CRM. However, the update channel feature is currently only available with Salesforce integration.
Channels are the medium through which CRM contacts connect with Kronologic meeting types and vice versa, and today we’re breaking down how to create an update channel.
First, it’s important to recognize that there are three types of channels:
Import Channel: The flow of information from Salesforce to Kronologic. An import channel allows admins to create logical conditions that once satisfied, allow meeting instances to be either initialized or initialized AND activated.
Intercept Channel: Also, a flow of information from Salesforce to Kronologic. An intercept channel allows admins to create logical conditions that once satisfied, will deactivate existing meeting instances.
This is useful when a method other than Kronologic has been successful in getting a response from the prospect and the seller or BDR wants to stop any activities that Kronologic has planned for that contact.
Update Channel: The flow of information from Kronologic to Salesforce. An update channel allows admins to create logical conditions that once satisfied, allow Kronologic to update the relevant Salesforce object with pertinent information, such as updating the status, stage or owner fields.
The Art and Science of Creating an Update Channel
A new channel can either be created from the Kronologic Channels tab or while defining a new meeting type. At this stage, you should have already defined the desired meeting types in the platform.
Update Channels allow admins to define the conditions under which, object fields in the CRM should be updated based on the meeting instance outcome in Kronologic. This helps admins keep the CRM up-to-date with contacts-specific meeting updates.
The update channel creation process can be completed in 3 easy steps.
• Defining a channel name, associating a meeting type and instance status
• Defining which integration and object to be updated
• Defining the object field(s) to write the updated value(s)
Defining a channel name, associating a meeting type and instance status
While defining an update channel, admins need to associate a meeting type and meeting instance status(es). This tells Kronologic that, of all the meeting instances provisioned out of the associated meeting type, those with the status change to any of the given status(es) should be monitored. The list of all the meeting instance statuses over an instance lifecycle and their meaning can be found here, on the Instances Academy page.
An update channel can be associated with only one meeting type but there could be multiple meeting instance statuses chosen for monitoring.
Defining the integration object to be updated
The integration platform chosen by default here is Salesforce since creating an update channel feature is only available for Salesforce integrations currently. This functionality for HubSpot integration is expected to be released in 2021.
Kronologic object types ("lead", "contact" and "opportunity contact") are the same objects as in Salesforce. For example, if you select "Lead" from Kronologic's channel setup menu, you are selecting the Lead Object within Salesforce.
Defining the object field to write the update value
The third and final step is to define the object field and to provide the value to be written in the object field.
Based on the object you select, Kronologic will allow you to reference any field associated with that object, including custom fields.
For example, below is an update channel set for a meeting type “New Types”. For any of the meeting instances of “New Types”, if the status changes to “Declined” OR “No Response” OR “Engaged No Intent”, the corresponding lead’s description field is set to get updated with the value “No response on follow-up attempts”.
Once you’ve completed the three steps above, clicked "Create" and have enabled the channel, Kronologic will automatically perform the desired action for each associated meeting type.
(Note: Once enabled, an update channel will only update CRM fields for instances that match the criteria AFTER the channel has been enabled)
As long as the channel is set to “Active”, the update channel will remain in action. Once the channel is disabled, the update action will stop. Admins can also clone, edit, and delete channels once they are created.
Originally published Jan 21, 2021 3:17:47 PM, updated
Topics: Channel

Written by Snehal Jogdand
Snehal Jogdand is a dynamic business professional with 7 years of diverse industry experience. She is passionate about developing innovative solutions that combine cutting-edge technology with a deep understanding of customer needs. With an extensive background in both customer driven roles such as sales, marketing, market research as well as technology driven roles such as business analyst, product owner and scrum-master, she upholds tech-driven approach to problem solving.