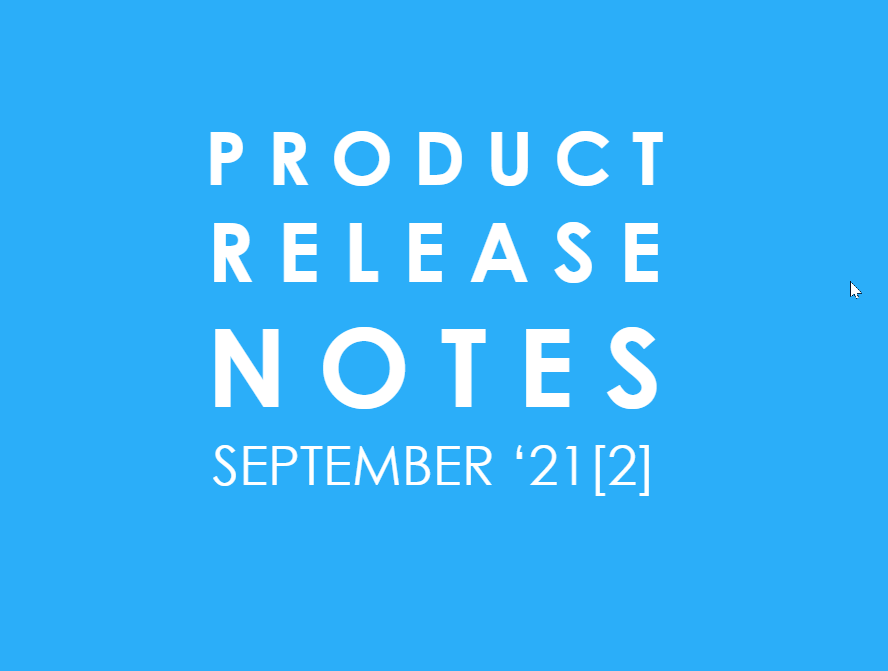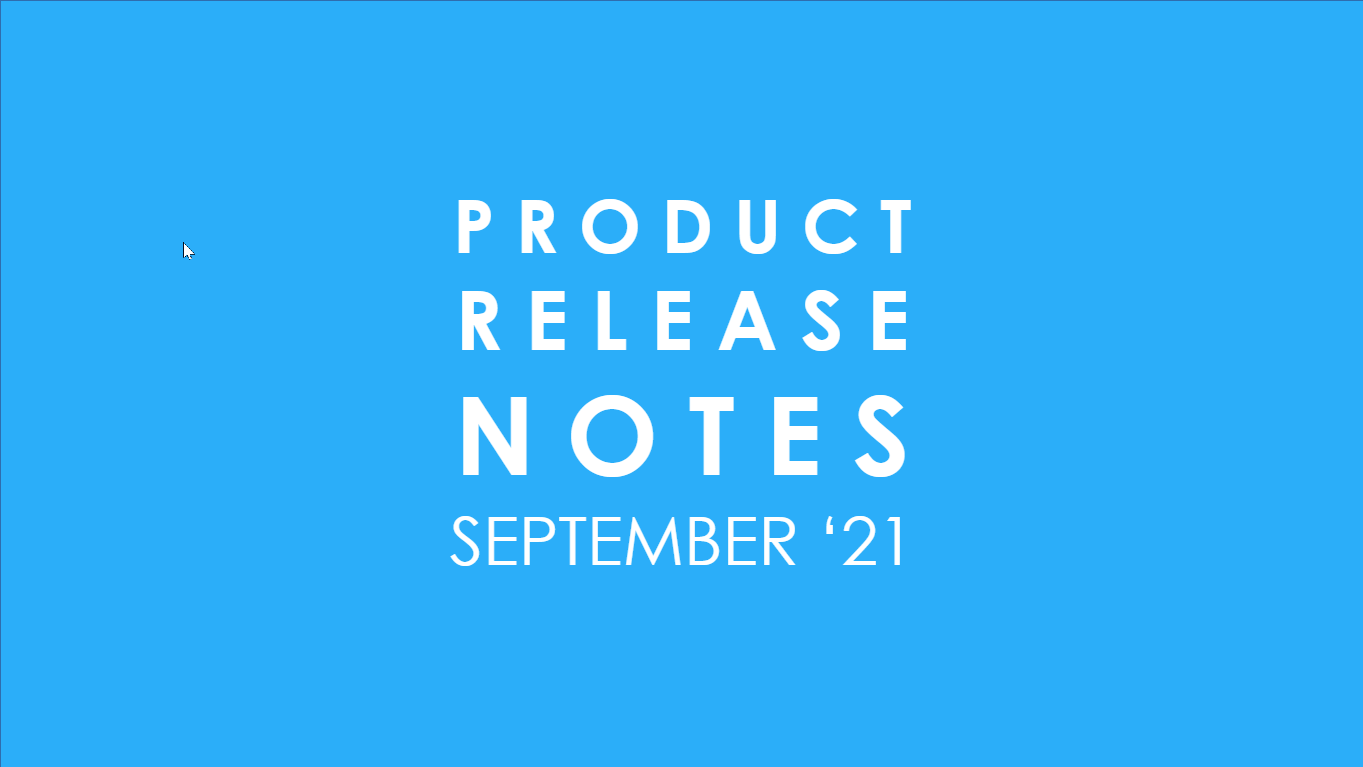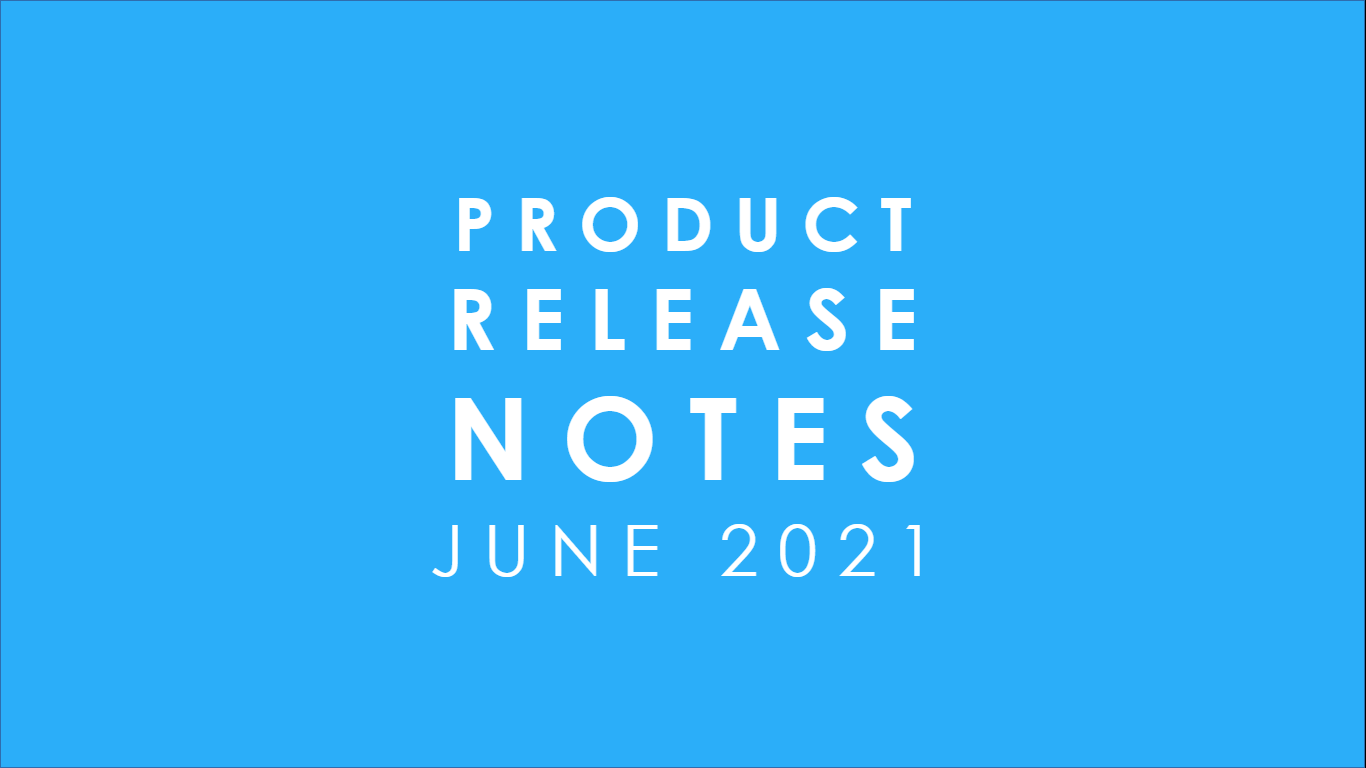Welcome to the March ‘21 Product Release Notes! These notes detail the feature enhancements and the new functionality that we released in March 2021 - in our undying quest for continuous improvement.
ACTIVE SCHEDULING ALGORITHM
Smart Scheduling for Meeting Instances
The last thing a User wants is to lose a meeting with someone because their own calendar is full. Kronologic now has an elegant solution that allows the User to rearrange their calendar at any time to make the meeting happen. If a Meeting Instance gets stuck due to unavailability in the User’s calendar, Kronologic will continually retry the Meeting Instance every 20 minutes. We call this Smart Scheduling and it coincides with a new status called Queued.
Let's walk through a couple of use cases.
Example 1:
1. It is Monday. Kronologic wants to schedule a Meeting Instance on Wednesday of this week (perhaps because the Contact replied requesting a Wednesday meeting time). The User happens to have back to back meetings all day Wednesday, meaning there is no available time that day. The User actively logs in to Kronologic and monitors their Meeting Instances.
2.The Instance status changes to Queued.
3. When the Org Admin or Team Admin sees a Queued status, there will also be a preview showing further information in the Last Activity column. This is another new enhancement released in March called System Notes (see screenshot here). More information about System Notes is in the next section. The user can click on the Last Activity hyperlink to view Meeting Instance History and more System Notes details.
4. For an Instance using Smart Scheduling, Users will see a System Note called “Queued For Retry Until Available Calendar Space”:
5. The User can make available time in their calendar to try to take the meeting sooner rather than later.
6. At Kronologic's next retry (every 20 minutes), Smart Scheduling will recognize the available slot and book a meeting during their newly available time!
Example 2:
1. It is Monday. Kronologic wants to schedule a Meeting Instance on Wednesday of this week (perhaps because the Contact replied requesting a Wednesday meeting time). The User happens to have back to back meetings all day Wednesday, meaning there is no available time that day. The User does not actively log in to Kronologic to manage Meeting Instances.
2. The Instance status changes to Queued.
3. The User's colleague moved a 2-hour internal meeting on Wednesday to later in the week, opening up 2 hours of availability.
4. Given that Kronologic retries every 20 minutes, the Instance will get scheduled during the newly-available 2-hour window!
Additionally...
...the User also has the option to schedule the attempt immediately (will happen within 120 seconds) after making time in the User’s calendar. Enterprise Users who are trying to schedule a large number of meetings will find this feature invaluable.
NOTE: Behavior settings for the Instance’s Meeting Type will still remain. For instance, if a Meeting Type has a 3-hour required gap for scheduling prior to the meeting start time, this will still apply.
Meeting Instance History System Notes
Meeting Instance History now shows informative “System Notes”, which give an additional level of insight into Meeting Instance status. This is particularly helpful with Queued statuses that use our Smart Scheduling technology. Examples of related System Notes:
- Queued For Retry Until Available Calendar Space
- Max Day Range Retry Attempts Reached
- Meeting Attempts Halted
Additional System Notes include:
- Created
- Meeting recycled
- Negotiating
- Random Routing To Feedback@Kronologic.Ai
- Sequential Routing To Feedback@Kronologic.Ai
- Manual Routing To Feedback@Kronologic.Ai By Genevieve.Mitchell@Kronologic.Ai
- Meeting Subsequently Accepted
- A.I. Detected Accept
OPERATIONS
Tags: Meeting Types, Users & Teams
Our January ‘21 release gave users the ability to tag and organize Meeting Instances. This feature was so successful that we are now rolling out a highly scalable tagging system that will eventually encompass all the objects - Meeting Instances, Meeting Types, Users, Teams, and Contacts. The tagging feature is now available for Meeting Types, Users, and Teams, in addition to Meeting Instances.
On the Meeting Types page, existing tags can be viewed on the list on the left. To add a tag in Meeting Types, the Tags icon can also be found on the list on the left. Clicking on this icon will open the Manage Tags drawer on the right. You can add tags to meeting types, remove tags, change tags or create completely new tags. Once added, you can search/filter based on Meeting Type names or tags.
A similar feature is available for Teams on the Users Page:
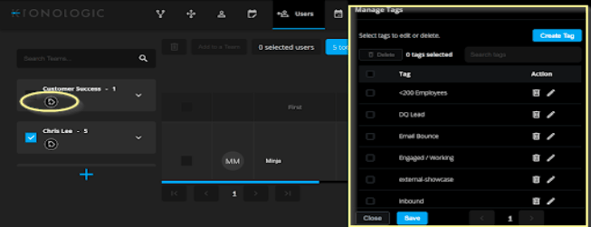
On the same page, tags can be added for individual Users in the users table. Then, Users can be filtered using the tags.
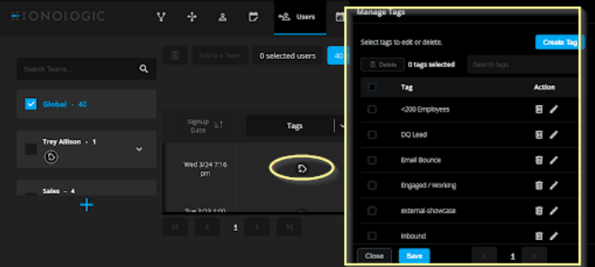
INFRASTRUCTURE
Login with Google/Microsoft
We have done the groundwork for Kronologic customer organizations to specify multiple preferred email clients (Google & Microsoft) for login… as an organization-wide setting. We have implemented it successfully in one of our customers, and it will be rolled out for all our other customer organizations soon.
EXPERIENCES
Scrollable Instances Page
The Instances Page has been improved with an updated interface! It now has a unified scroll bar for the summary section and the instance table, so that the User Experience is smooth and more intuitive.
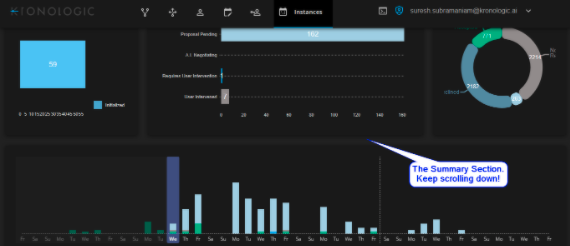
The filters and the new instance buttons stay at the top of the table of instances as the users scroll through the table - providing a delightful UX for a page that can potentially get very large.
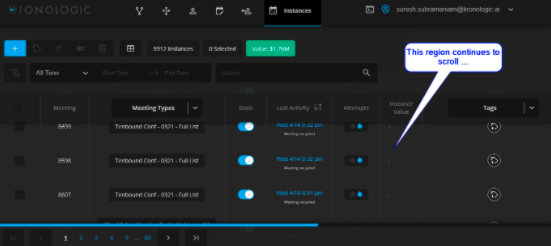
The new Instances Page also makes it easier to add new Meeting Instances. In coming releases, you will see the effect of Kronologic's commitment to high-quality UI continue.
Share Instances Page State
Kronologic has come up with a really cool way of sharing a snapshot of the Instances Page with all the filters/tags set up... between Org Admins of the same organization!
All the user has to do is copy the complete URL from the address bar and share it with any other Org Admin through Slack, email, or anywhere you’d share text or a URL. The receiving party must be logged in to Kronologic then can paste the URL in a browser to see what the other sender was seeing on their Instances Page (with all the filters and tags set up).
Fun fact: If you apply tags and filters then refresh the page, you are still on the same URL. Thus, you will return to your same Instances Page state with applied tags and filters.
--------
We continually improve our product based on your feedback. If you would like to provide insights in a short interview, please contact feedback@kronologic.ai.
Originally published Apr 16, 2021 11:43:56 AM, updated
Topics: Product

Written by Genevieve Mitchell
Product Manager passionate about efficiency, music, and the color purple